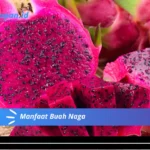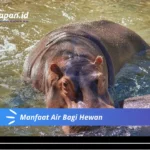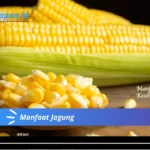KKPBalikpapan.id – Microsoft Word adalah salah satu perangkat lunak pengolah kata yang paling banyak digunakan di dunia. Baik untuk menulis dokumen, laporan, atau tugas sekolah, Word menawarkan berbagai fitur yang memudahkan pengguna dalam mengatur tata letak dan tampilan dokumen. Salah satu fitur sederhana namun penting yang sering digunakan adalah membuat garis. Dalam artikel ini, kita akan membahas berbagai cara untuk membuat garis di Word dengan mudah dan efektif. Yuk, simak panduannya!
1. Membuat Garis Menggunakan Tanda Hubung atau Garis Bawah
Menggunakan Tanda Hubung
Salah satu cara termudah untuk membuat garis di Word adalah dengan menggunakan tanda hubung (dash). Berikut langkah-langkahnya:
- Buka dokumen Word Anda.
- Posisikan kursor di tempat Anda ingin membuat garis.
- Tekan tanda hubung
-tiga kali atau lebih, lalu tekanEnter.Contoh:---kemudianEnter
Dengan cara ini, Anda akan melihat garis horizontal muncul di tempat kursor berada.
Menggunakan Garis Bawah
Selain tanda hubung, Anda juga bisa menggunakan garis bawah (underscore) untuk membuat garis:
- Posisikan kursor di tempat yang diinginkan.
- Tekan garis bawah
_tiga kali atau lebih, lalu tekanEnter.Contoh:___kemudianEnter
2. Membuat Garis Menggunakan Fitur Border
Fitur border atau batas dalam Word memungkinkan Anda untuk membuat garis dengan lebih banyak variasi. Berikut caranya:
- Pilih teks atau tempat di mana Anda ingin menambahkan garis.
- Klik tab Home pada toolbar.
- Cari ikon Borders di grup paragraf. Ikon ini berbentuk kotak kecil dengan garis di sisi-sisinya.
- Klik panah bawah pada ikon Borders untuk membuka menu drop-down.
- Pilih jenis garis yang Anda inginkan, misalnya Bottom Border untuk garis di bawah teks.
Variasi Lainnya
Anda juga bisa memilih Top Border, Left Border, atau Right Border sesuai kebutuhan Anda. Selain itu, ada opsi Borders and Shading untuk mengatur lebih lanjut jenis garis, warna, dan ketebalan garis.
3. Membuat Garis Menggunakan Shape
Jika Anda ingin garis yang lebih fleksibel atau garis vertikal, Anda bisa menggunakan fitur Shape. Berikut langkah-langkahnya:
- Buka dokumen Word Anda.
- Klik tab Insert pada toolbar.
- Pilih Shapes dari grup Illustrations.
- Pilih bentuk garis dari menu drop-down, biasanya berupa Line.
- Klik dan tarik untuk menggambar garis di tempat yang diinginkan di dokumen Anda.
Mengatur Garis
Setelah menggambar garis, Anda bisa mengatur ulang posisi, warna, ketebalan, dan jenis garis dengan mengklik kanan pada garis dan memilih opsi yang diinginkan.
4. Membuat Garis Tanda Tangan
Jika Anda perlu menambahkan garis tanda tangan pada dokumen, Word menyediakan fitur khusus untuk itu:
- Posisikan kursor di tempat Anda ingin menambahkan garis tanda tangan.
- Klik tab Insert.
- Pilih Signature Line dari grup Text.
- Ikuti instruksi di kotak dialog untuk menambahkan nama dan informasi lainnya.
5. Membuat Garis Menggunakan Table
Cara lain yang bisa digunakan untuk membuat garis adalah dengan menggunakan tabel:
- Klik tab Insert dan pilih Table.
- Buat tabel dengan satu baris dan satu kolom.
- Atur tinggi tabel sesuai kebutuhan.
- Gunakan opsi Borders untuk mengatur hanya garis bawah yang terlihat.
Kesimpulan
Membuat garis di Word bukanlah hal yang sulit jika Anda mengetahui caranya. Dengan berbagai metode yang telah kita bahas, mulai dari tanda hubung sederhana hingga penggunaan fitur Shape dan Borders, Anda bisa membuat garis sesuai dengan kebutuhan Anda. Praktikkan langkah-langkah di atas dan sesuaikan dengan kebutuhan dokumen Anda.